 Select/Manipulate
Select/Manipulate


The ten tools are:
 Select/Manipulate
Select/Manipulate
 Line
Line
 Rectangle
Rectangle
 Oval
Oval
 Polygon
Polygon
 Text
Text
 Two Painters
(The Painters shown here are just samples. They could be any two Painters)
Two Painters
(The Painters shown here are just samples. They could be any two Painters)
 Image (.gif or .jpg)
Image (.gif or .jpg)
 Zone
Only one tool can be active at any time; you select which
one by clicking on it.
Zone
Only one tool can be active at any time; you select which
one by clicking on it.Four of the tools are not always available. The two Painter tools are not available until you get a Painter with the File->Get Painter... menu option, the Image tool is not available until you get an image with the File->Get Image... menu option, and the Zone tool is only available when the Show Zones switch is On.
The four buttons are:
 Grid
Grid
 Show Zones
Show Zones
 Interior
Interior
 Outline
Each of the buttons is independent of the others. The
Grid
and Show Zones
buttons are switches that can be turned
on or off by clicking on them.
Outline
Each of the buttons is independent of the others. The
Grid
and Show Zones
buttons are switches that can be turned
on or off by clicking on them.

To select an item just click on it. Lines and ovals are selected by clicking inside their bounding box. When you click where two or more items overlap the one on top will be selected.
When an item is selected it appears enclosed in a light green outline, and for most items there are also some light green square shaped handles.
To move a selected item click and drag anywhere inside the outline. If many items are selected they all move together.
To reshape an item click and drag on one of the handles. To make handles easier to grab, the cursor changes into a cross with arrows when it passes over them.
To select more than one item press SHIFT while you click on them. Or you can click and drag a rectangle and when you release the mouse button all the items that are completely enclosed will be selected. Press CONTROL to start dragging a rectangle on top of an item without selecting it.
When a text or zone item is selected anything you type is appended to it and you can use BACKSPACE to make corrections. With an international keyboard you should be able to type directly the characters you need in the language you are using. To enter characters not available on your keyboard type ESC and the corresponding three digit decimal ASCII code (if you don't know the ASCII code you can select the Catalog->ISO_Latin menu option from the main window to fetch a picture with a table of all the ISO Latin special characters and their corresponding codes).

Lines are drawn with the current outline color.

Rectangles are drawn with the current outline color, unless the Rectangle tool has its outline turned off.
Rectangles are filled with the current interior color, unless the Rectangle tool has its interior turned off.

Ovals are drawn with the current outline color, unless the Oval tool has its outline turned off.
Ovals are filled with the current interior color, unless the Oval tool has its interior turned off.

Polygons are drawn with the current outline color, unless the Polygon tool has its outline turned off.
Polygons are filled with the current interior color, unless the Polygon tool has its interior turned off.

While entering text you can delete the last character by typing BACKSPACE or you can go to the next line by typing RETURN or CTRL-J.
Text is displayed with the current outline color.

Click and drag in a Picture Window to draw the Painter you selected; the toolbox switches automatically to the Select/Manipulate tool to let you manipulate the Painter.
Painters are new tools that can be added dynamically to Montage, and their behavior depends on how they were programmed. Some of them use the interior color, outline color, Interior button, and Outline button in a standard way while others might ignore some or all of them.
The Painter tools are not available until you get a Painter with the File->Get Painter... menu option. You can have at most two Painters in the toolbox, one of them will be replaced if you get another Painter. You can select which Painter you want to replace by clicking on it before using the File->Get Painter... menu option.

When an image is selected pressing the RIGHT arrow key increments by one the number of times it is repeated horizontally, and pressing the DOWN arrow key increments by one the number of times it is repeated vertically; press the LEFT and UP arrow keys to decrement by one the number of repetitions.
The Image tool is not available until you get an image (.gif or .jpg) with the File->Get Image... menu option.

Zones with an empty label have a white background that changes to gray when you type the label in. The label and flags are only visible when the zone is selected.
Press TAB to toggle between editing the label and modifying the flags; whichever one is selected will be highlighted in a light green color.
When modifying the flags, pressing any key from 0 to 9 or from A to F will toggle the corresponding flag on or off.
This tool is available and the zones are visible only when the Show Zones switch is On.

While the Grid switch is on, all Picture Windows appear with blue grid on the background, and all mouse actions are rounded to the nearest intersection.

Zone areas are visible and the Zone tool is available, only when the Show Zones switch is on.


The interior color square shows the current interior color.
The outline color square shows the current outline color.
Each color square has inside it a small pick-up square that shows the interior/outline color of the most recently selected item. Clicking on a pick-up square sets its color as the current color. Clicking on a color square, when there are selected items in a Picture Window, will change their color to the current color.
You can click, or click and drag, on the color palette to select a new interior color. To select a new outline color click, or click and drag, on the color palette with the CONTROL key held down.
Main Window: Font Buttons
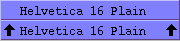
The two font buttons are placed to the right of the outline
color square. The top one is the Apply Font button, the
bottom one is the Pick-Up Font button.
The label on the Apply Font button shows the current font, used for new text items. The label on the Pick-Up Font button shows the font used in the most recently selected text item. Clicking on the Apply Font button will set the font of selected text to the current font. Clicking on the Pick-Up Font button sets its font as the current font.
You can use the Font menu in the main window to change the Name, Size and Style of the current font.
Main Window: Heartbeat Display

At the lower right hand corner of the Main Window the
Heartbeat Display shows three small color squares
bouncing around. The speed of these squares indicates
available CPU power; the faster they go the more CPU
power is available. They slow down when the CPU is
busy, and when they stop completely it means that right
now Montage is busy and will not be able to handle any
user request.
Main Window: File->New with Size...
Lets you create a new
Picture Window with the width and
height (in pixels) you specify.
When you select this option a dialog box will pop up to let you type the width and height you want for the new picture. After entering the width and height press RETURN or click on OK to create the Picture Window. Click on Cancel to dismiss the dialog box without creating a Picture Window.
Montage will never let you create a picture smaller than 128 by 128 or larger than 1024 by 1024. If you select a dimension outside of this range it will round it to the nearest limit.
Main Window: File->New from template...
Lets you select a template to create a new
Picture Window.
When you select this option a dialog box will pop up to let you select the template. The dialog box contains a scrolling list with the names of the available templates and a text field below it. You can select a template by double clicking on its name in the scrolling list or you can click on the text field to type it. After typing the name press RETURN or click on OK to create the Picture Window. Click on Cancel to dismiss the dialog box without creating a new Picture Window.
Main Window: File->Open...
Lets you select a picture and open it inside a new
Picture Window.
When you select this option a dialog box will pop up to let you select the file. The dialog box contains a scrolling list with the names of the pictures and directories in the current directory and a text field below it. A single click on a directory name will change you to that directory. You can select a picture by double clicking on its name in the scrolling list or you can click on the text field to type it. After typing the name press RETURN or click on OK to open it inside a Picture Window. Click on Cancel to dismiss the dialog box without opening a file.
Montage only lists the files with a .teq or .drw extension. You can open a file with a different extension by typing its name in the text field.
Main Window: File->Get Image...
Lets you select a .gif or .jpg image as the current image.
When you select this option a dialog box will pop up to let you select the image. The dialog box contains a scrolling list with the names of the images and directories in the current directory and a text field below it. A single click on a directory name will change you to that directory. You can select an image by double clicking on its name in the scrolling list or you can click on the text field to type it. After typing the name press RETURN or click on OK to make it the current image. Click on Cancel to dismiss the dialog box without changing the current image.
Montage only lists the images with a .gif or .jpg extension.
The Image tool won't be available until you get an image with the File->Get Image... menu option.
Main Window: File->Get Painter...
Lets you add a Painter to the toolbox.
When you select this option a dialog box will pop up to let you select the Painter. The dialog box contains a scrolling list with the names of the Painters and directories in the current directory and a text field below it. A single click on a directory name will change you to that directory. You can select a Painter by double clicking on its name in the scrolling list or you can click on the text field to type it. After typing the name press RETURN or click on OK to add it to the toolbox. Click on Cancel to dismiss the dialog box without adding a Painter to the toolbox.
Montage only lists the Painters that end in P.class.
The Painter tools won't be available until you get a Painter with the File->Get Painter... menu option.
Main Window: File->Quit
Lets you exit from Montage.
If there are any Picture Windows with unsaved changes when you select this option then a dialog will pop up asking you to confirm if you really want to quit. Click on OK to quit or on Cancel to continue working with Montage.
When you select one of them the corresponding picture from Montage's catalog will be opened in a Catalog Window.
The catalog is stored in the Catalog subdirectory of Montage's data directory. When Montage starts it scans this directory and all its subdirectories to build the Catalog menu and its submenus. All .teq files will show up as menu options, while subdirectories will show up as submenus. All other files are ignored.
Main Window: Font->Name
The Name submenu has an option for each of the available
font names (Helvetica, TimesRoman, Courier, Symbol)
After you select one of them it will be the current font
name used in creating text items.
Main Window: Font->Size
The Size submenu has an option for each of the available
font sizes.
After you select one of them it will be the current font size used in creating text items.
Main Window: Font->Style
The Style submenu has an option for each of the available
font styles (Plain, Bold, Italic, Bold & Italic).
After you select one of them it will be the current font style used in creating text items.
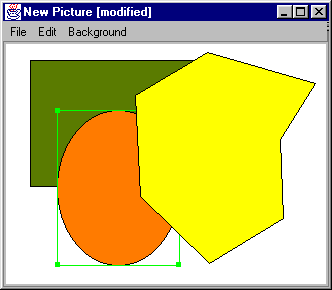
If there is no current file name this option is disabled.
Picture Window: File->Save As...
Lets you select a file name and uses it to save the picture.
The name you choose will be displayed in the title bar.
When you select this option a dialog box will pop up to let you select the file name. The dialog box contains a scrolling list with the names of the pictures and directories in the current directory and a text field below it. A single click on a directory name will change you to that directory. You can select a file name by double clicking on it in the scrolling list or you can click on the text field to type it. After typing the name press RETURN or click on OK to save the picture. Click on Cancel to dismiss the dialog box without saving the picture.
If there is already a file with that name a dialog box will pop up asking you to confirm if you want to overwrite the existing file. Click on OK to save the picture. Click on Cancel to dismiss the dialog box without saving the picture.
Montage only lists the files with a .teq or .drw extension. You can save to a file with a different extension by typing its name in the text field.
Picture Window: File->Save as Template...
Lets you save the picture as a template.
When you select this option a dialog box will pop up to let you select the template name. The dialog box contains a scrolling list with the names of the existing templates and a text field below it. You can select a template name by double clicking on it in the scrolling list or you can click on the text field to type it. After typing the name press RETURN or click on OK to save the template. Click on Cancel to dismiss the dialog box without saving the template.
If there is already a template with that name a dialog box will pop up asking you to confirm if you want to overwrite the existing template. Click on OK to save the template. Click on Cancel to dismiss the dialog box without saving the template.
Picture Window: File->Close
Lets you dismiss a picture window.
If the picture has unsaved changes when you select this option then a dialog will pop up asking you to confirm if you really want to close it. Click on OK to close it or on Cancel keep it.
This option is enabled only when there are selected items in the picture.
Picture Window: Edit->Copy
Copies the selected items to the clipboard. The previous
contents of the clipboard are lost.
This option is enabled only when there are selected items in the picture.
Picture Window: Edit->Paste
Copies the contents of the clipboard to the picture. The
toolbox switches to the
Select/Manipulate tool and the
pasted items are automatically selected.
The items ar pasted at the same location, relative to the upper left hand corner of the picture, thay had in the window they were cut/copied from.
This option is enabled only when there are items in the clipboard.
Picture Window: Edit->Front
Moves the selected items to the front of the picture.
This option is enabled only when there are selected items in the picture.
Picture Window: Edit->Back
Moves the selected items to the back of the picture.
This option is enabled only when there are selected items in the picture.
Picture Window: Edit->Group
Groups the selected items into a group that can be
manipulated as a single item. The newly created group is
automatically selected and moved to the front of the
picture.
Picture Window: Edit->Ungroup
Ungroups a group of items. The ungrouped items are
moved to the front of the picture.
This option is enabled only when there are selected items in the picture.
Picture Window: Edit->Undo
Undoes the last change to the picture. You can use it
repeatedly to undo up to 20 changes.
This option is enabled only when there are still more changes that can be undone.
Picture Window: Edit->Redo
Redoes the last change that was undone. You can use it
repeatedly until you redo all the changes that were undone.
This option is only available if the last change you made
was an Undo.
Picture Window: Edit->Select All
Selects all the items in the picture.
Picture Window: Edit->Clear
Removes all the items from the picture.
This option is enabled only when there are selected items in the picture.
Catalog Window: Edit->Select All
Selects all the items in the picture.